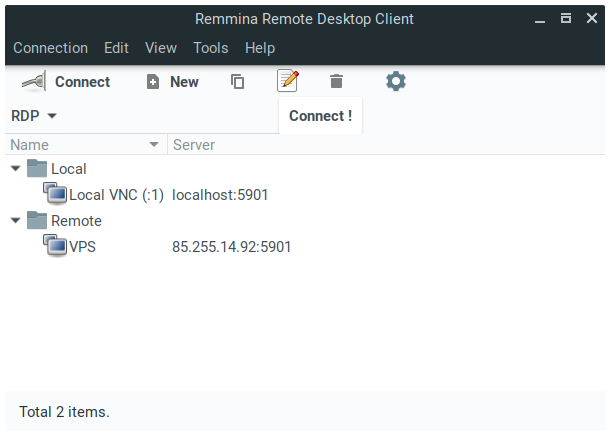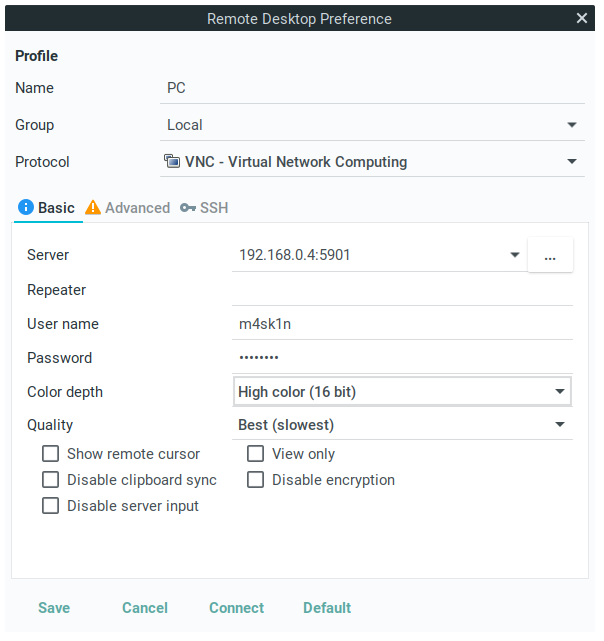Virtual Network Computing (VNC) is a protocol commonly used to share a graphical desktop over a network. Popular uses for VNC include technical support and screen sharing.
By default, Ubuntu comes with Remmina remote desktop client with support for VNC and RDP protocols. We will use it to access remote server.
What you’ll need
- A computer running Ubuntu 16.04 LTS or above
- A running VNC server
- Remmina Remote Desktop Client installed
Installing Remmina
If you don’t have Remmina on your Ubuntu installation, install it with sudo apt install remmina remmina-plugin-vnc. You can also use snap package (sudo snap install remmina).
Originally authored by Marcin Mikołajczak.